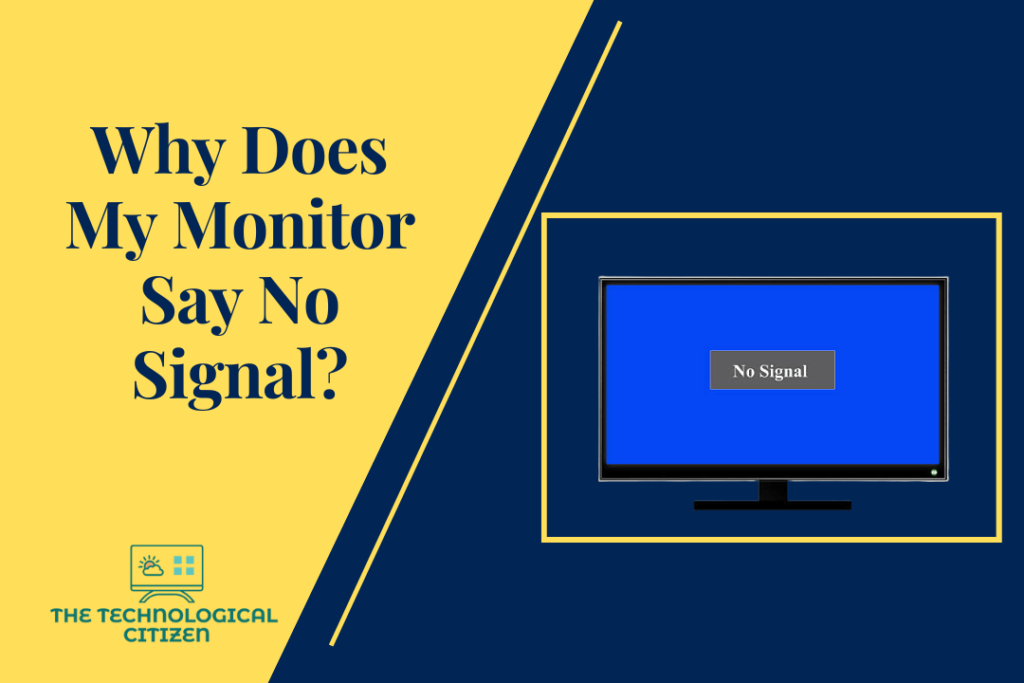Plugging it in, and then switching the monitor – sounds simple but is not always easy. Whether your PC fans are spinning or not, if you do not see anything on your monitor and there is no signal, then scratching your head is the last thing you should do.
Thankfully, when this issue arises, troubleshooting is easy. You can use some common fixes to make things work. If these common fixes still do not work then your monitor might be showing no signal likely because of some hardware fault. Then, you will need to repair and replace your monitor with another budget-friendly monitor. However, to help you deal with this concern, here are a few troubleshooting tips that you can follow when your monitor says no signal.

- Check Your Power & Cable: Before ripping the graphics, and card or buying a new monitor, we would recommend you check the PC monitor for power or no cabling issues. Ensure there are no loose connections or cable damage, and also check for the display cable for any faults.
- Check Monitor Resolution: If the graphics card of your PC is set for displaying a resolution that is beyond the monitor’s capability, then a no signal message or blank screen will appear. Wait for 15 seconds, if the screen does not revert back then booting into Safe Mode or restarting can help.

- Check Input Source – Is It Correct: If the PC monitor ignores the graphics output, then no signal error can appear on the monitor. Setting the input source to the wrong device can also generate no signal error on your PC. Check the input source is correctly set if you have connected multiple devices to the same display.
- Update Your Graphic Card Drivers: The graphics card on your PC is most of the time the biggest culprit behind no signal or blank screen appearance on your monitor. You will need to invest in a new graphics card driver in case you have recently switched to a new monitor but have been using the old graphics card driver.
- Test With Alternative PC Or Monitor: If you are confident that there is no issue in the software, then testing the software with an alternative PC or monitor makes a great troubleshooting tip. You can use any spare monitor if you have one to figure out and then diagnose the issue accordingly.
- Replace PC Hardware: Once you have completed all the testing thoroughly, and done potential fixes, and still, the issue remains as it is, there is a high chance that the issue will be replicating with other devices attached. This is when considering replacing your PC hardware will make sense. For instance, there is no solution for a broken monitor or a broken graphics card, you will need to replace it anyway.
Hopefully, one of the troubleshooting tips mentioned above will help you resolve this issue. All the best!